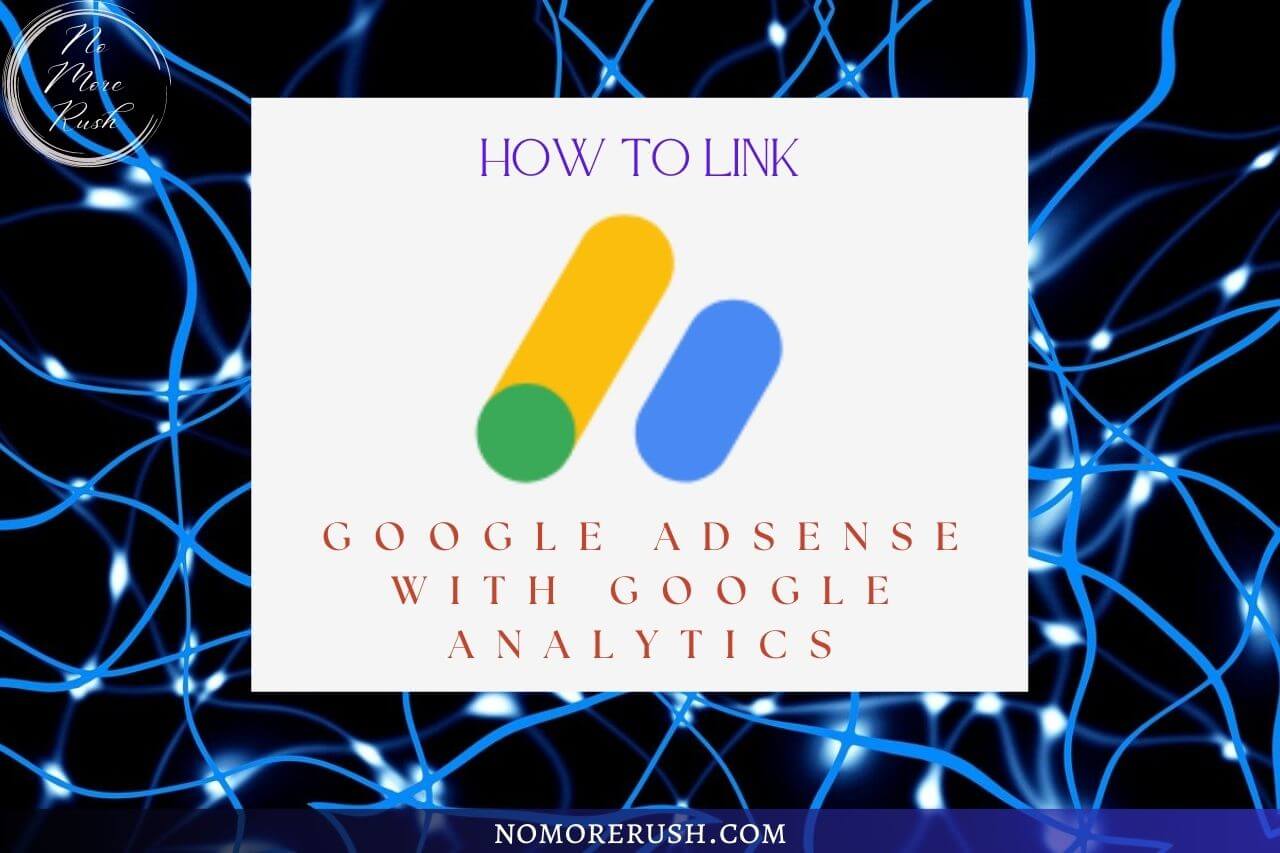Want to know how to link Google AdSense with Google Analytics? If you’re looking to monetize your website through Google AdSense and gain valuable insights into its performance, then linking AdSense with Google Analytics is a great way to do that.
By integrating the two platforms together, you’ll be able to see a combination of the data and gain deeper insights into your website’s revenue and audience interactions.
In this tutorial, I’ll walk you through the process of integrating Google AdSense with Google Analytics, which will help you make the most of your website’s earning potential and data analysis capabilities.
Preparing for Integration
Before you start integrating the two accounts together, make sure you’ve already set up a Google AdSense account and set up a Google Analytics account.
You’ll also need to have the necessary access and permission levels to both accounts to be able to proceed with the integration process.
Of course, you can still use the AdSense dashboard to view your revenue data but linking it to your analytics account and viewing it through your Analytics dashboard adds an extra layer of data analysis.
This is because you can combine it with your visitor data to get a better understanding of how your ads are performing when compared to your traffic levels.
How To Link Google AdSense With Google Analytics
To link Google AdSense with Google Analytics, you’ll need to head over to your Google AdSense account dashboard.
Once there, click on the Account button near the bottom of the menu on the left-hand side of the dashboard to expand the menu.
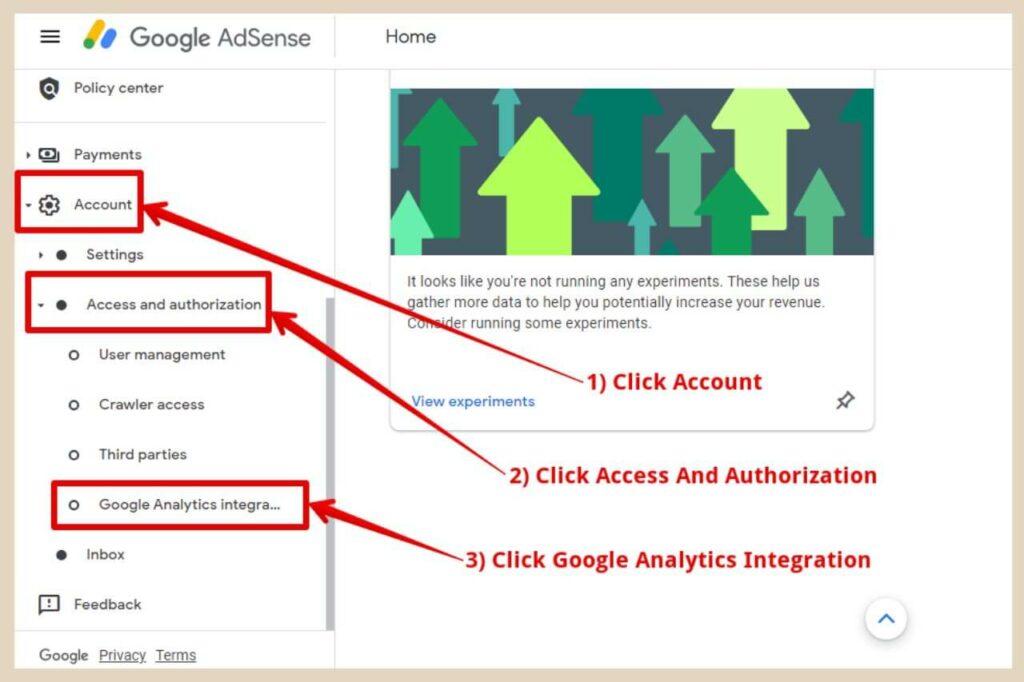
From the new menu options that appear underneath, click the Access And Authorization button to expand the menu further. Next, click the Google Analytics Integration button from the next set of menu options that appear.
The Google Analytics Integration page will now appear in the main page area where you can manage your Google Analytics links.
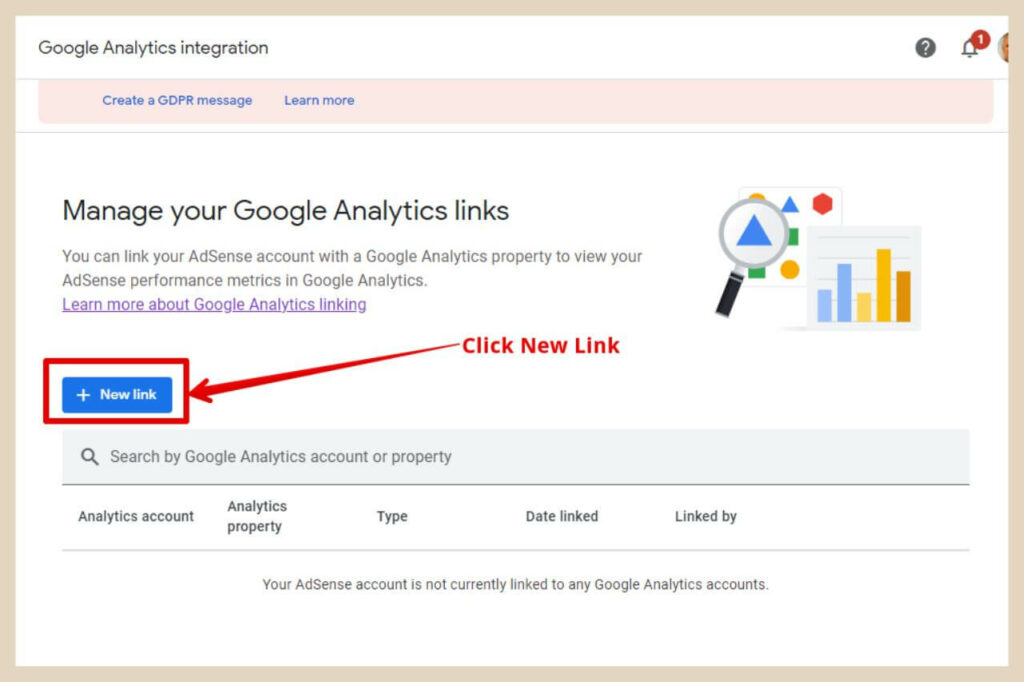
To continue, click the New Link button and a small window will appear prompting you to select an Analytics account.
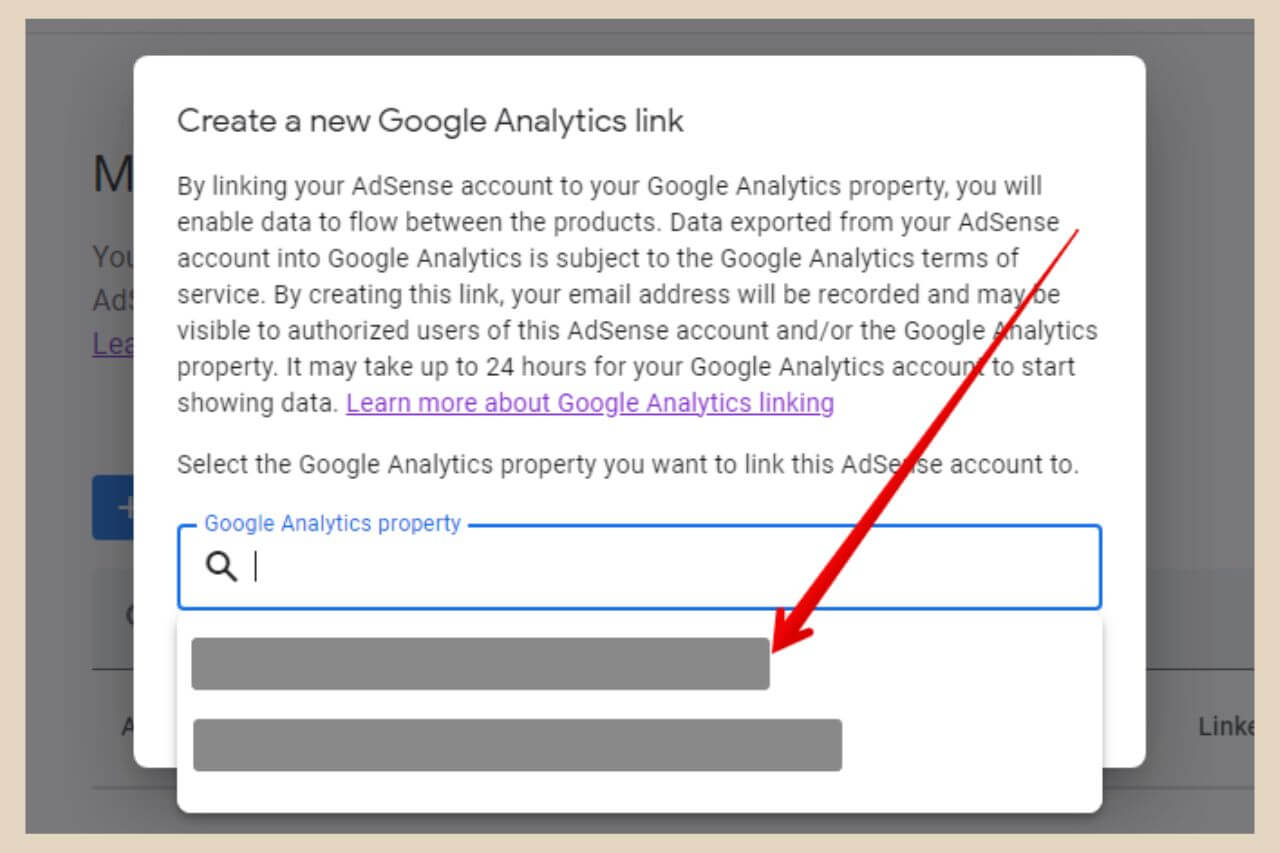
You can now either use the search box to search for your Analytics account or choose from the list of existing accounts that you have set up.
Once you’ve selected the account you’d like to link to, click the Create Link button to finish.
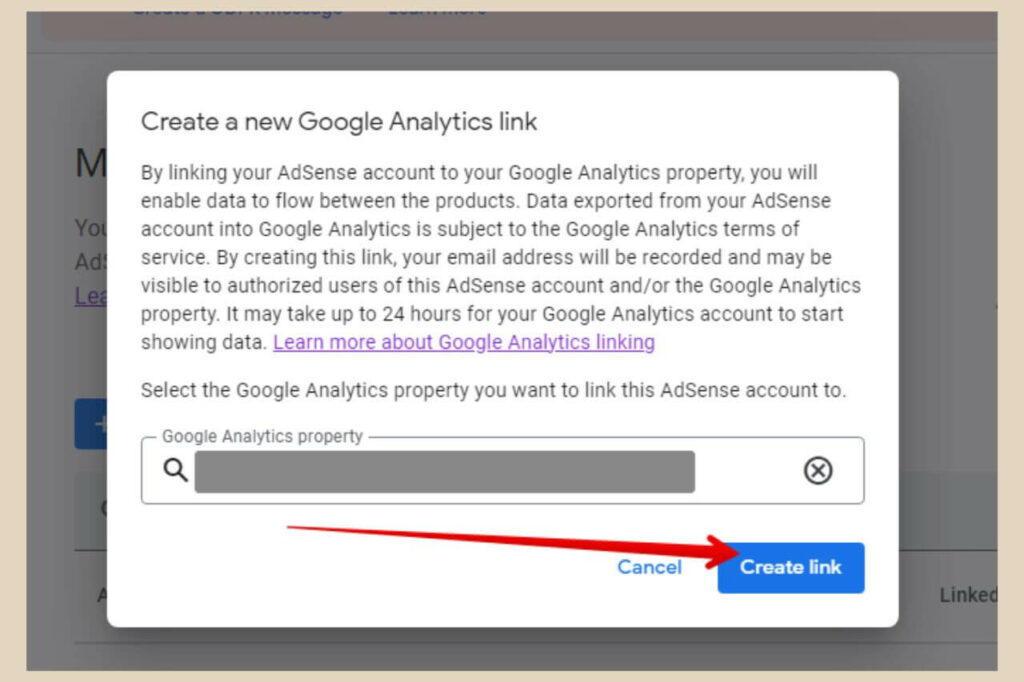
You’re AdSense and Analytics account will now be linked and you should see it listed on the Google Analytics Integration page.
If you make a mistake and link it to an account you didn’t want to, you can simply click on the trash can icon to delete the link and start again with the New Link button.
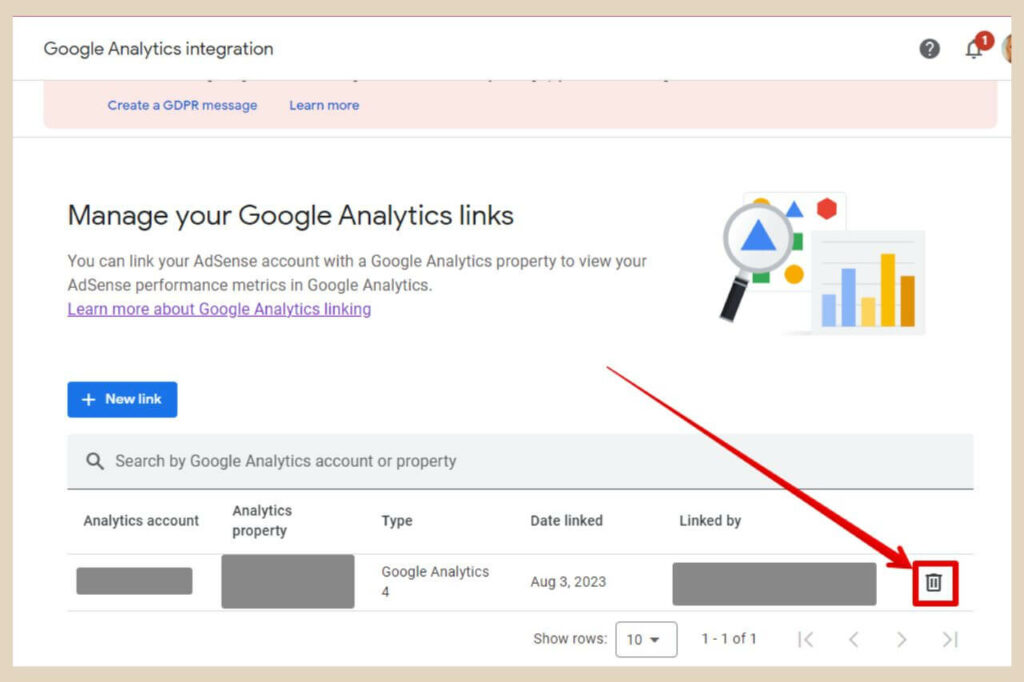
Once you’ve completed the linking process, it should take between 24 to 48 hours for your AdSense data to start showing in your Analytics account.
On a side note, multiple AdSense properties can be linked to one Analytics property and one AdSense property can be linked to multiple Analytics properties.
So, if you’re working with multiple websites, you can easily link them all together following the same method as above.
How To View Your AdSense Data In Analytics
To view your AdSense data in Analytics, click on Reports from the main menu on the left-hand side of your Analytics dashboard.
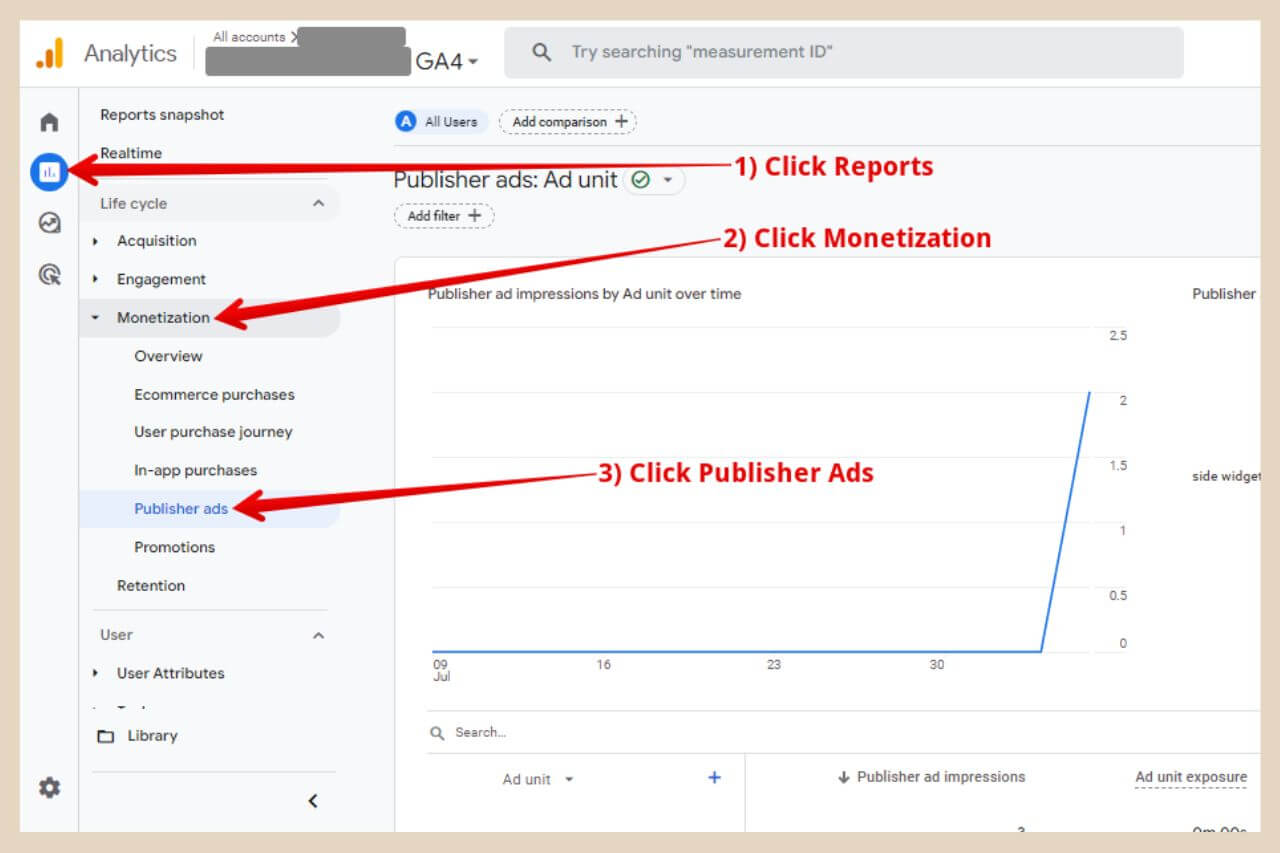
Next, click Monetization and when the next menu opens up, click Publisher Ads from the new menu options that appear.
You’ll now see your AdSense data on the main screen area, however, you’ll only see brand-new data from the time of integration going forward.
Any older data from before the integration won’t be carried across so you’ll only be able to view that through your AdSense dashboard.
Changing The Type Of Data Displayed
At the bottom of the screen, you’ll be able to change the type of data that’s displayed by using the dropdown arrow where Ad Unit is displayed by default.
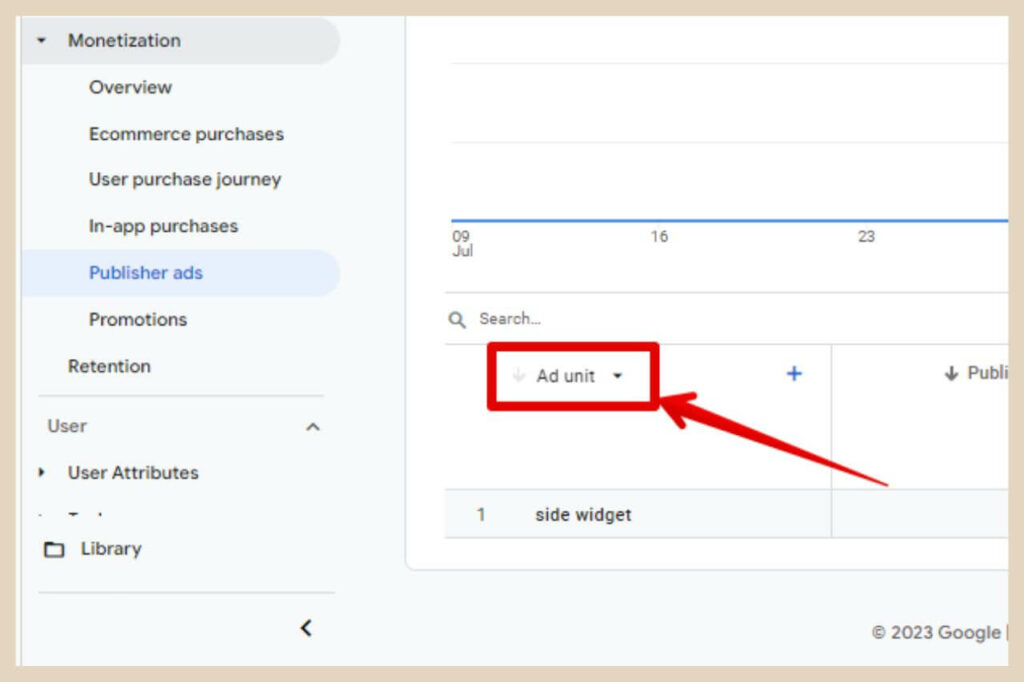
There’ll be four different types of data that you’ll be able to choose between from the dropdown menu and they include:
- Ad Unit
- Page Path And Screen Class
- Ad Format
- Ad Source
When the Ad Unit option is selected, you’ll see data on how your different ad unit types are performing.
If you select the Page path and screen class option, you’ll see data on what page was being viewed when the ad was seen, clicked, etc.
When the Ad format option is selected, you’ll see data on the ad format type and when the Ad source option is selected, you’ll see data on which AdSense publisher ID the information is referring to.
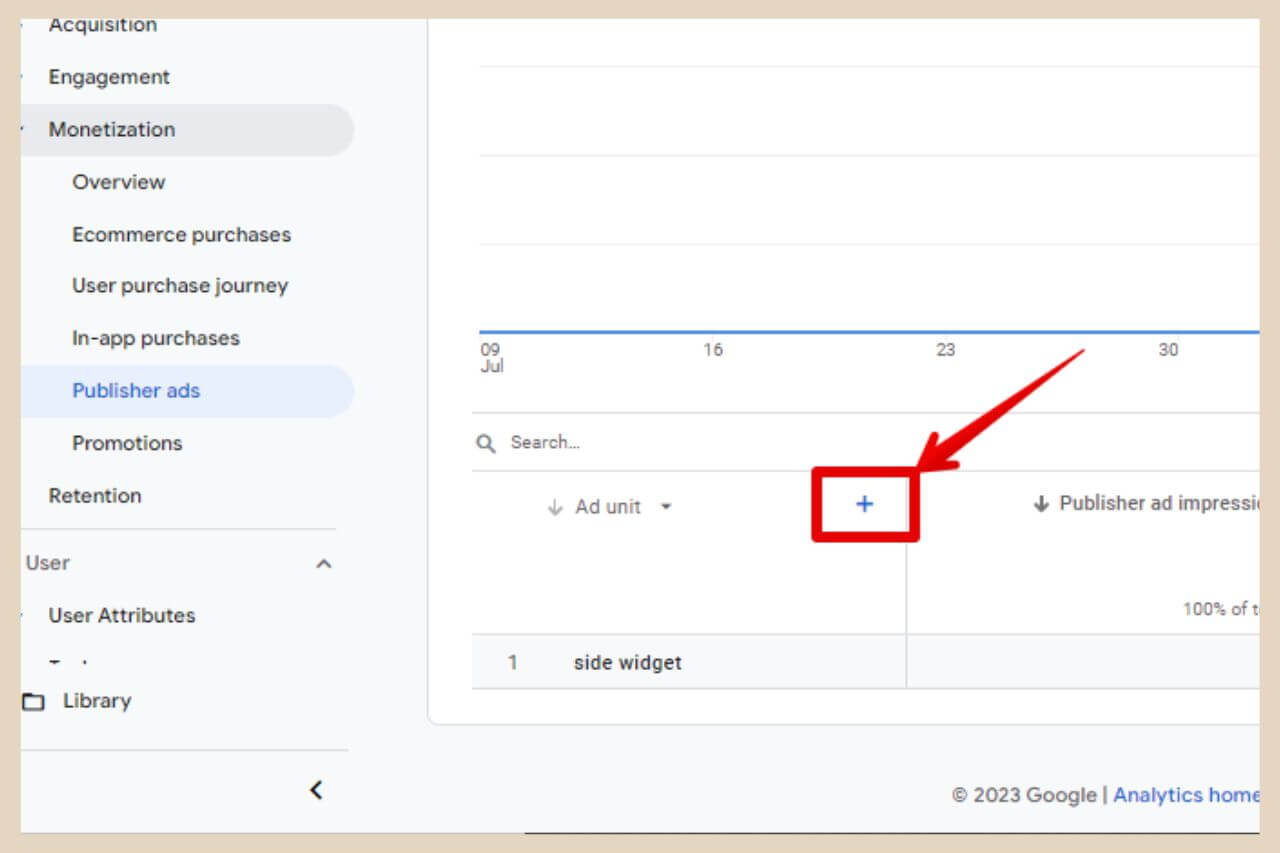
You can also use the + icon to add more data to the dashboard if you’d like to get even more granular. This will allow you to look at data about demographics, device type, date and time, etc.
All of these selections will show you the ad impressions which is how many times the ad has been shown to a user.
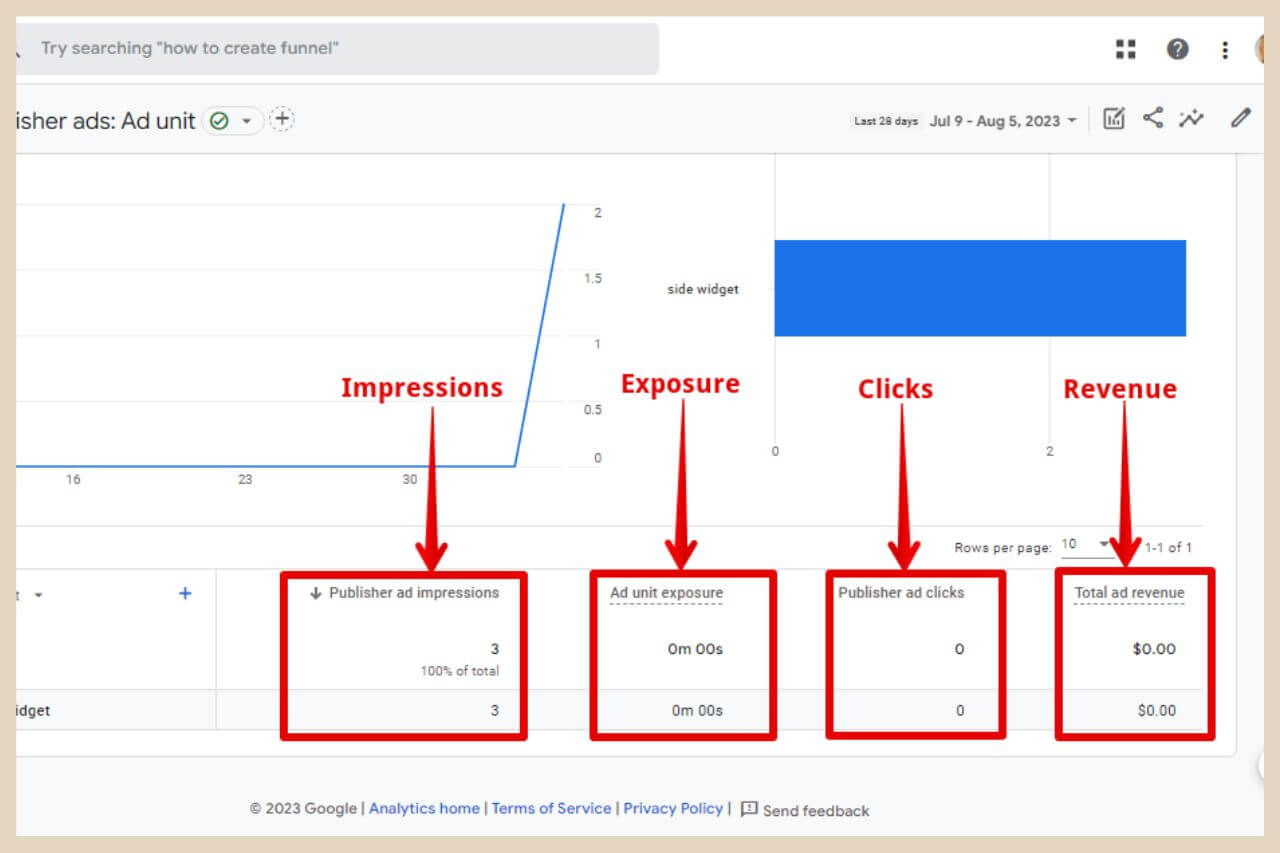
You’ll also see the ad exposure which is how long the ad was shown to a user, the ad clicks which is how many clicks the ad has had and the ad revenue which is how much revenue the ad has made.
Other Areas Where Your Can View Your AdSense Data
You can also view some basic data in the events area of your analytics account too. To do that, click on Reports, then click on Engagement. When the new menu options appear beneath it, click on Events.
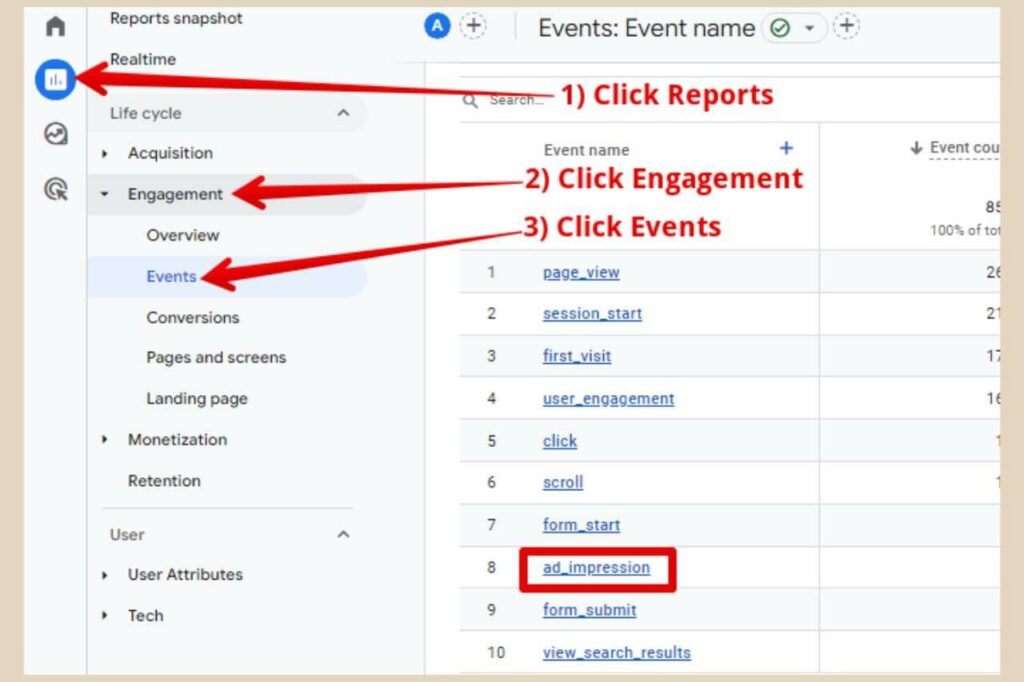
From here, you’ll be able to see both your ad clicks and ad impressions which the data will automatically be collected for upon integration (this is a new site that has just been integrated so ad clicks are not showing here yet but this is where they’ll eventually appear).
Utilizing the Combined Data
With AdSense and Analytics integrated, you now have access to a wealth of combined data that you can now view on one dashboard.
You can use this data to analyze ad performance, track user interactions, and identify opportunities to optimize your website for better revenue and user experience.
Let’s Get AdSense And Analytics Connected
Congratulations! You’ve successfully connected AdSense with Google Analytics and opened the door to a world of valuable data and monetisation opportunities.
By understanding your audience better and optimising your website, you’ll be on your way to a successful ad revenue journey.
You can now take advantage of the combined data to make data-driven decisions and watch your website thrive.
As always, I hope you’ve found this tutorial helpful but if you do need any help, please let me know in the comments below and I’ll be more than happy to help you out.
Happy Account Linking!

You May Also Like
- How To Display Recent Posts With Thumbnails In WordPress
- How To Add An Affiliate Disclosure To Your Posts
- What Is Wealthy Affiliate – Everything You Need To Know