When it comes to design, there is so much you can do with Canva and with that in mind, in this post, I’m going to show you how to create a logo for free with Canva.
Canva can be used to create and design so many different things, and if you’re just starting your own blog, then Canva will become your best friend very quickly.
Whether you’re creating images, social posts, social headers and of course logos, Canva can do it all. And the best part is that not only is it free to use, but you also don’t need to have any design experience to do it.
So without further ado, I’m going to show you step-by-step how to create your very own logo using the awesome free design platform, Canva.
How To Create A Logo With Canva
The very first thing you’re going to need to do is to head to Canva. Once you’re there, you’ll be prompted to sign up so if you have a Google account, then use this method as this is the easiest way to sign up.
Once you’re on the homepage, you’ll notice that there are a lot of things that you can do and create here.
As it’s a logo you want to create, the easiest way to get started is to search for the word Logo in the search box at the top of the page.
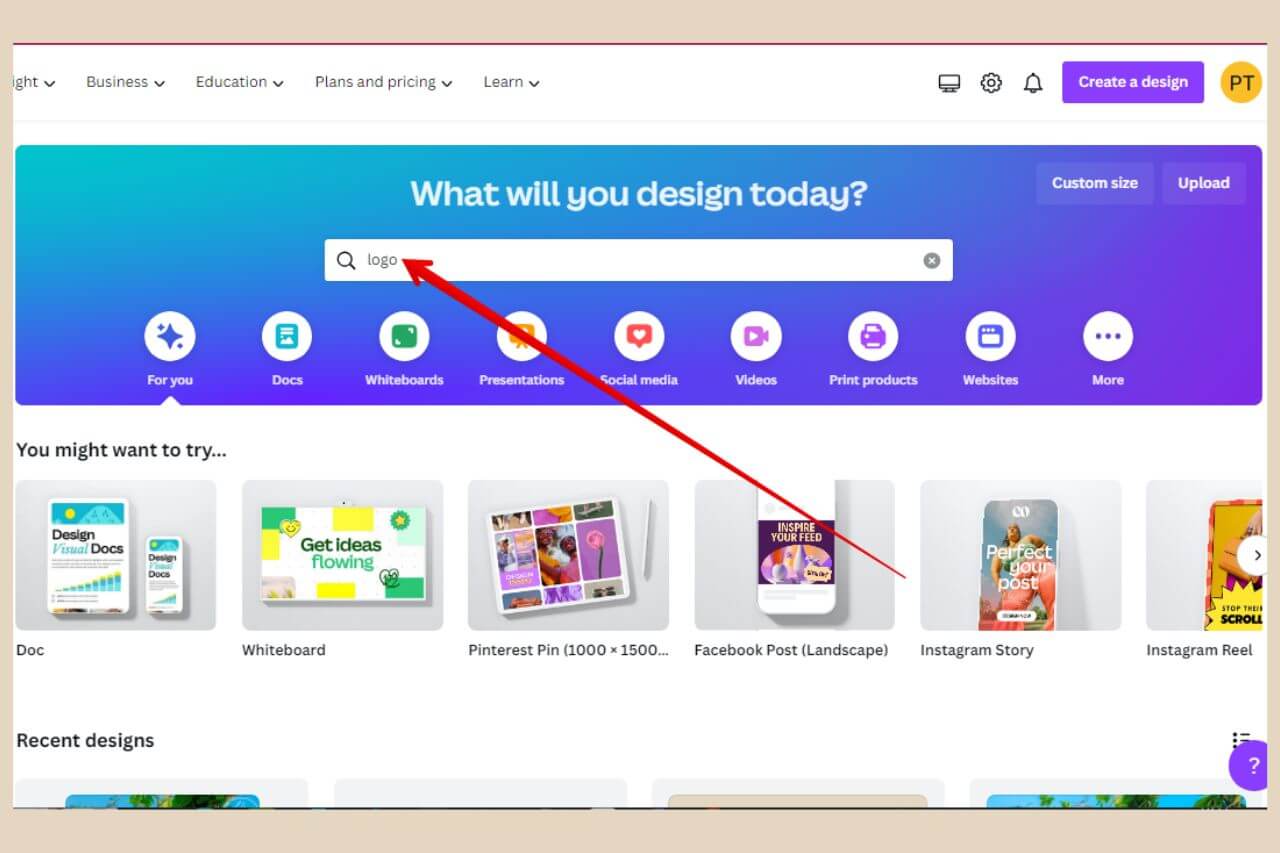
From here, you’ll be shown a large selection of logo templates that you can choose from. Anything with a crown or money sign on it is a Canva Pro or paid template so it will cost you money to use.
If it doesn’t have either of these symbols on it, then it’s completely free to use and don’t worry, there are lots of free templates you can use here.
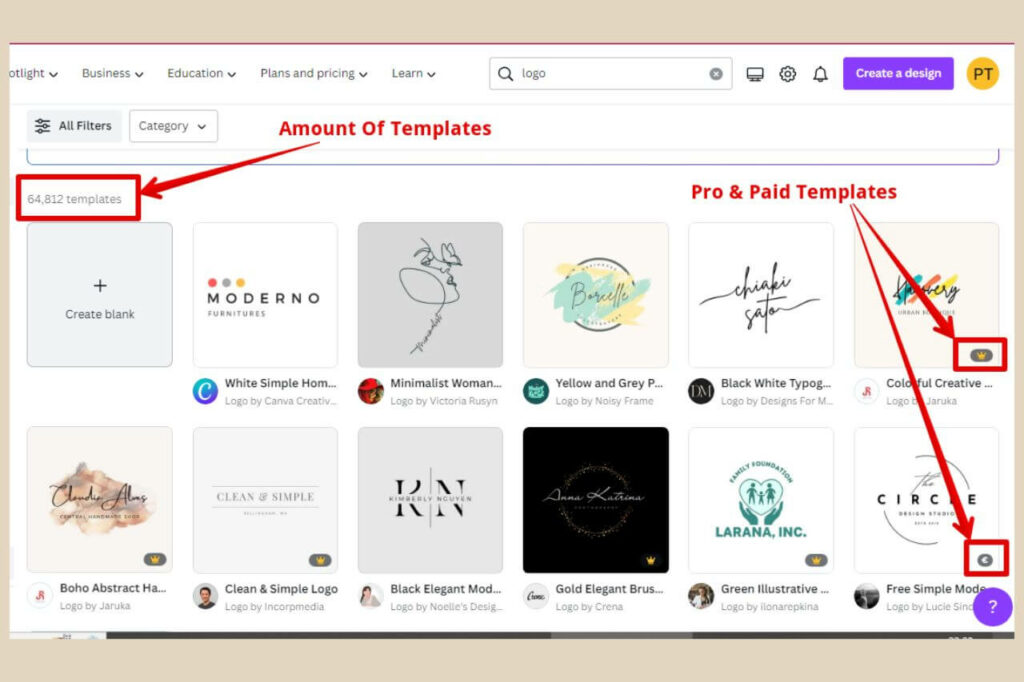
Everything here is completely customisable so choose something that you like the look of and a new page will appear.
This page will show you a larger image of the template you’ve chosen as well as some similar templates beneath it based on the one displayed.
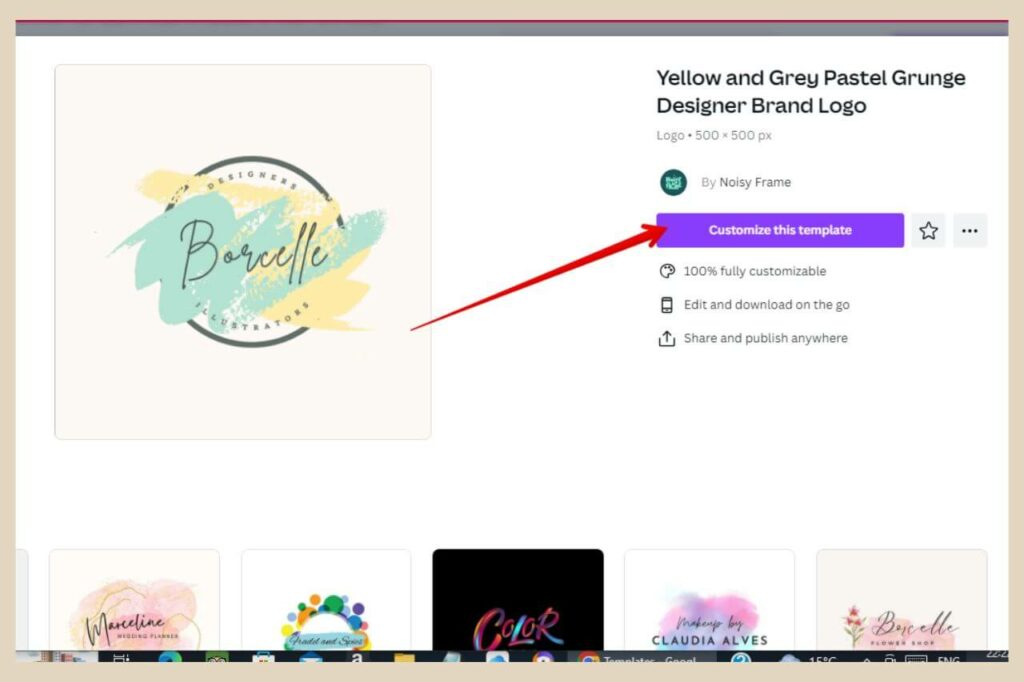
If you’re happy with your choice, simply click the Customise This Template button and your template will open up in a new tab.
Customising Your Template
The first thing to realise when using Canva Templates is that they’re built with numerous different elements. From the different text styles to the different shapes, icons and designs, each element can be selected individually.
Each one of these elements can be moved, customised, resized, removed, etc so there are lots of changes you can make here to make it look more unique.
The most obvious first step would be to change the wording in the template to that of your own brand, company, website, etc.
For the sake of this tutorial, I’ll use my own website name here. So just click on the text element to select it, then click on it again to place the cursor within it so that you can make the changes.
There are a lot of other options at the top of the page that will allow you to change the font style, font size, font colour, etc, so you can play around with these to see how they look.
If you don’t like a change that you’ve made, you can simply click the Undo button at the top of the screen to undo it.
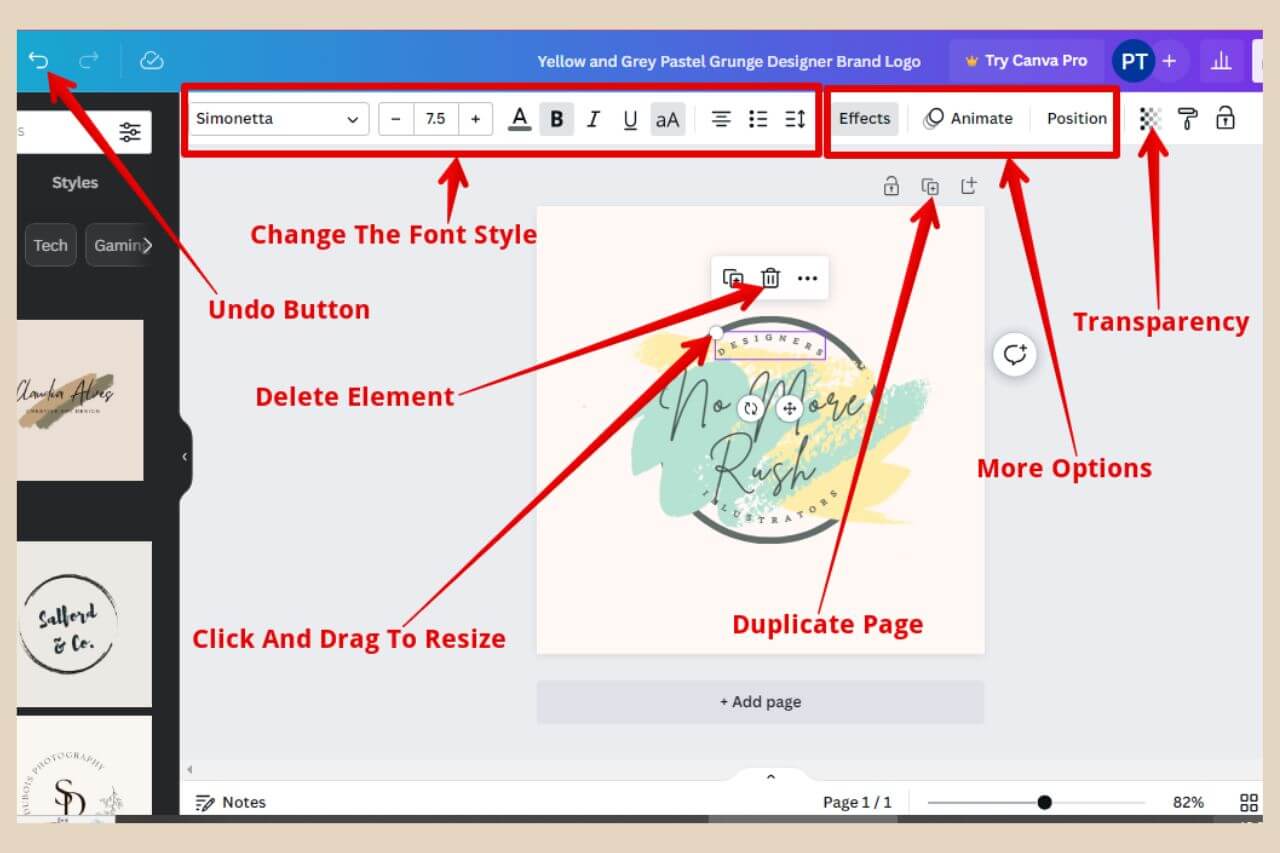
You can also use the duplicate page button to create a few duplicates of the same design if you want to try a few different colour/design options on each one and compare them.
You’ll actually notice this same icon on the small format box that appears anytime an element is selected and this lets you duplicate an element.
Making Changes To The Elements Of Your Logo
If you want to delete elements, just click on the element and click the delete button on the small format box that appears.
You’ll also notice that anytime an element is selected, there will be small white circles in the corners (and sometimes on the sides) and these can be used to resize the element by clicking and dragging.
There are a few more options at the top of the page that will allow you to add different effects and animations.
The Positions button can be used to move elements behind or in front of each other and the Transparency button will make an element more transparent (more on that one later).
Make One Logo By Combining Different Templates
By the way, you can be more granular with your search when you’re looking for a logo. If you’re in let’s say the travel niche, you could search for the term Travel Logo for example.
You can also search for more templates while in your design by clicking on the Design tab on the left of the page and then using the search box to search for more templates.
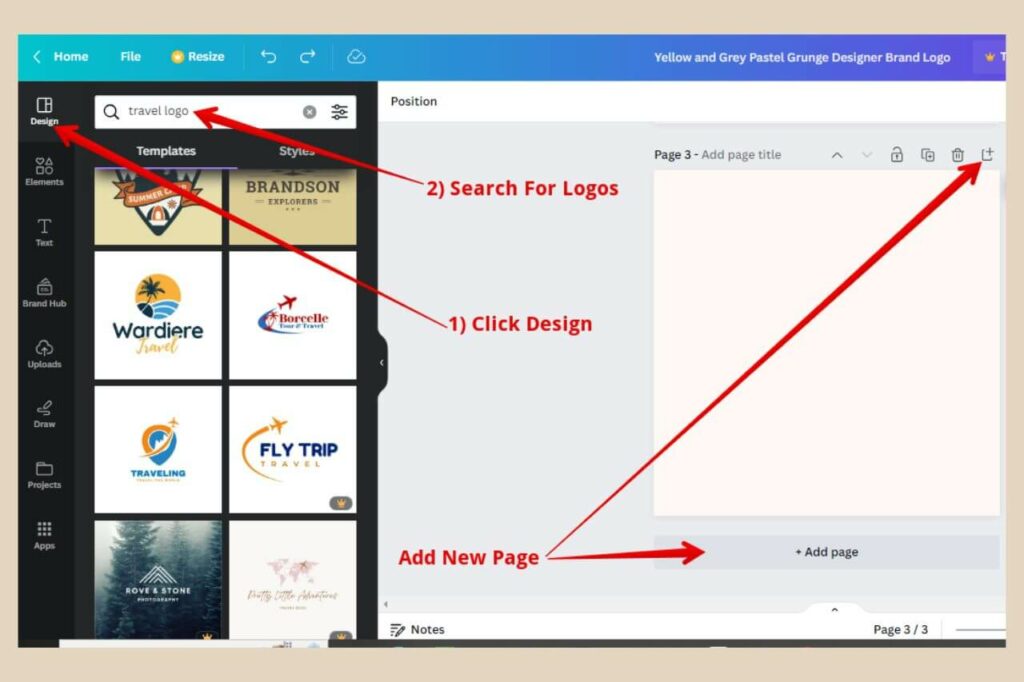
The great thing about Canva and the fact that these templates are made up of different elements, you could in theory select a few different templates by adding each of them to a new page in your design.
You could then take different elements from each one and combine them together to make your own logo out of the different pieces.
Keep Your Logo Simple
One thing I will mention here is that you want to keep your logos as simple as possible. Adding too many colours or too many elements can make your logo look too busy and unprofessional.
It may also be worth creating a few different versions of your logo in different sizes and colours if you’re planning on adding it to other images.
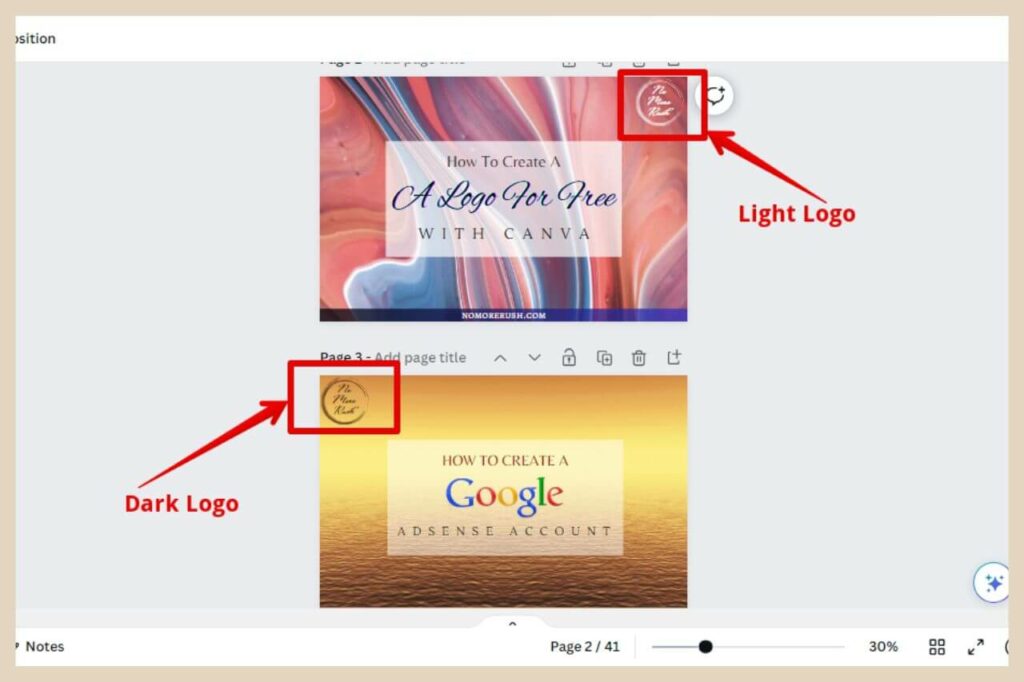
I tend to add mine to my featured images and because these images can be so different in colour, I have a light-coloured version of my logo for my darker images and a dark-coloured version of my logo for my lighter images.
Using Styles To Customise Your Logo
You can also use styles to customise your logo. Click on the Design tab, then click Styles and from here you’ll see a few different ways to completely change the look of the logo.
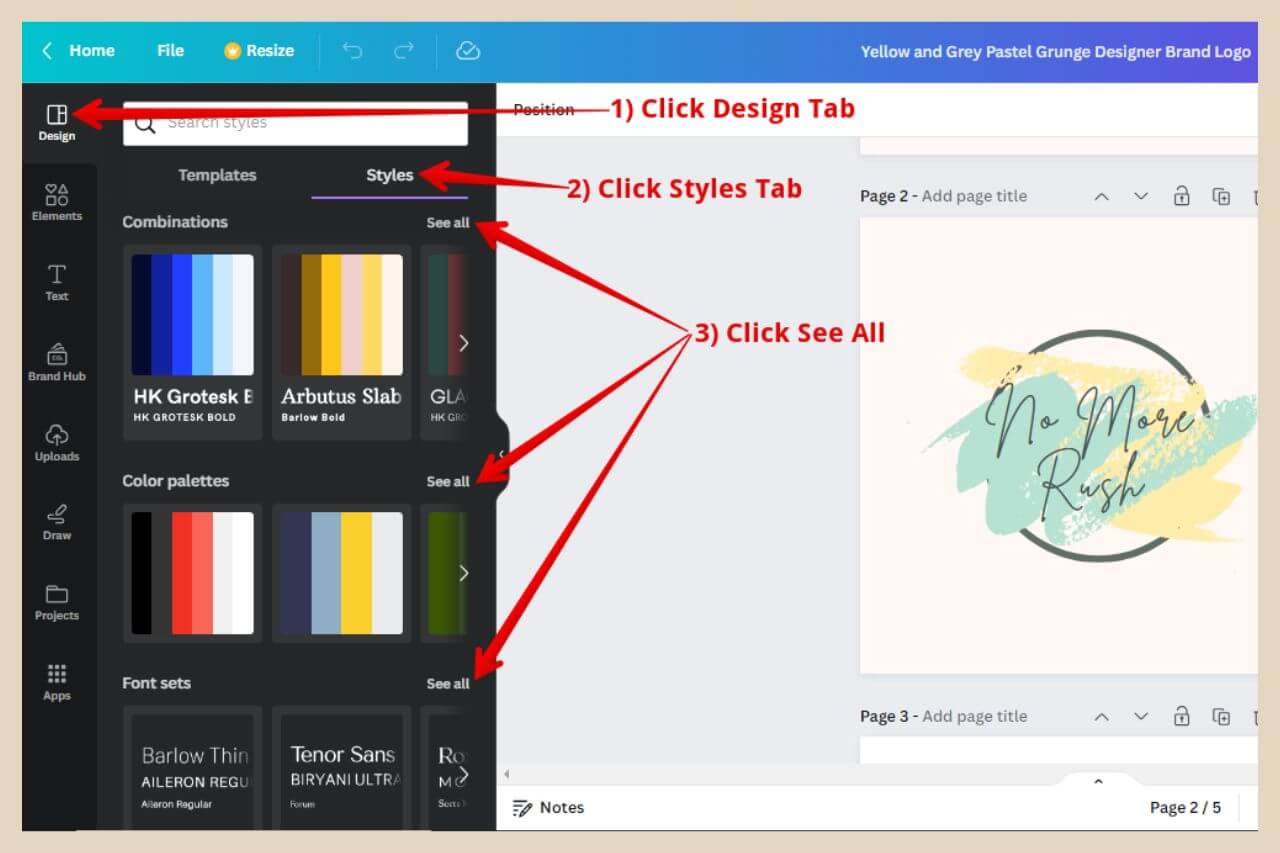
You can use the Combinations options and these will change not only the colours but the font styles too. Alternatively, you can use the Colour Palettes options to change all the colours in the logo.
If you scroll further down, you also notice a section called Font Sets which you can use to change all the fonts in your logo.
To see the full selection of font sets, combinations or colour palettes, click the See All button to the right of each option.
Changing The Colour Of Elements
To change the colour of elements, simply select the element and use the colour box at the top of the page to change its colour.
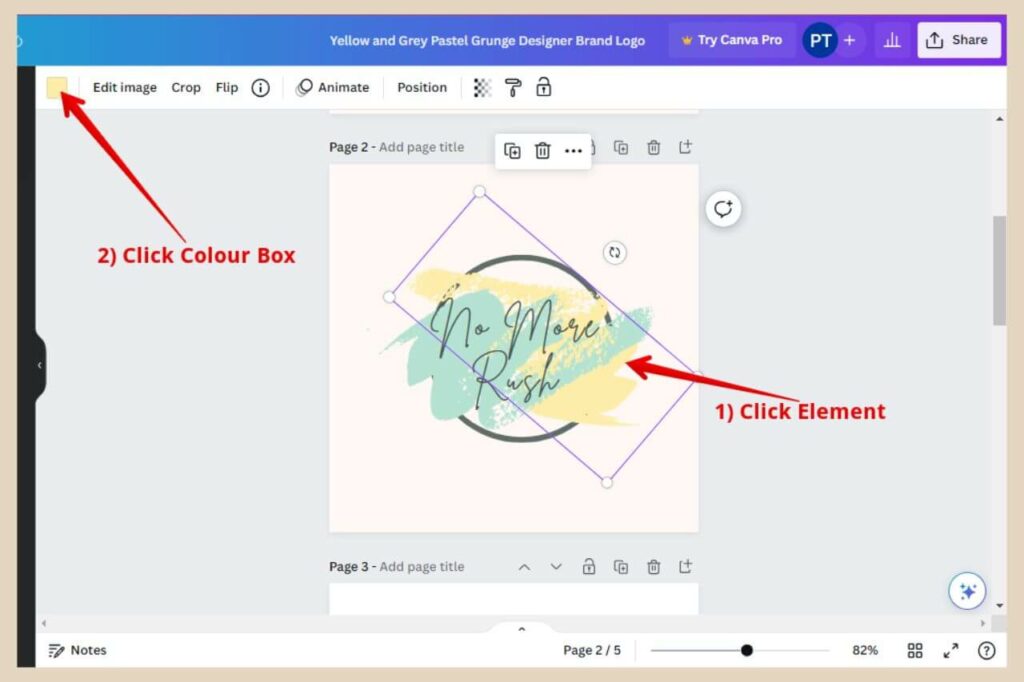
There will be several default colours here but if you’d like to use your own, then click the coloured box with the + icon inside of it.
This will bring up a colour box where you can simply click and drag the two sliders to choose your own colour.
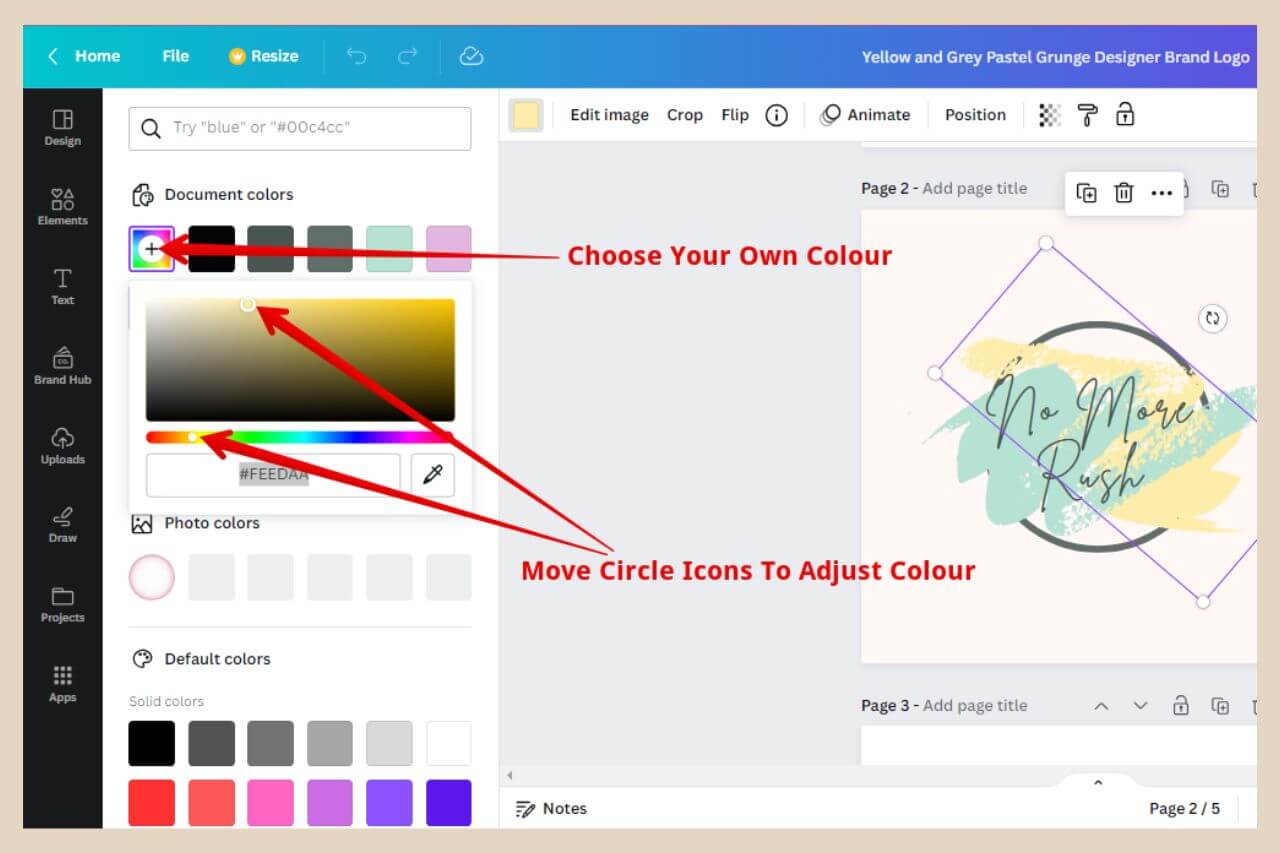
Sometimes you won’t be able to change the colours of these elements and you’ll know if that’s the case if the colour box is missing and you only see Edit Photo instead.
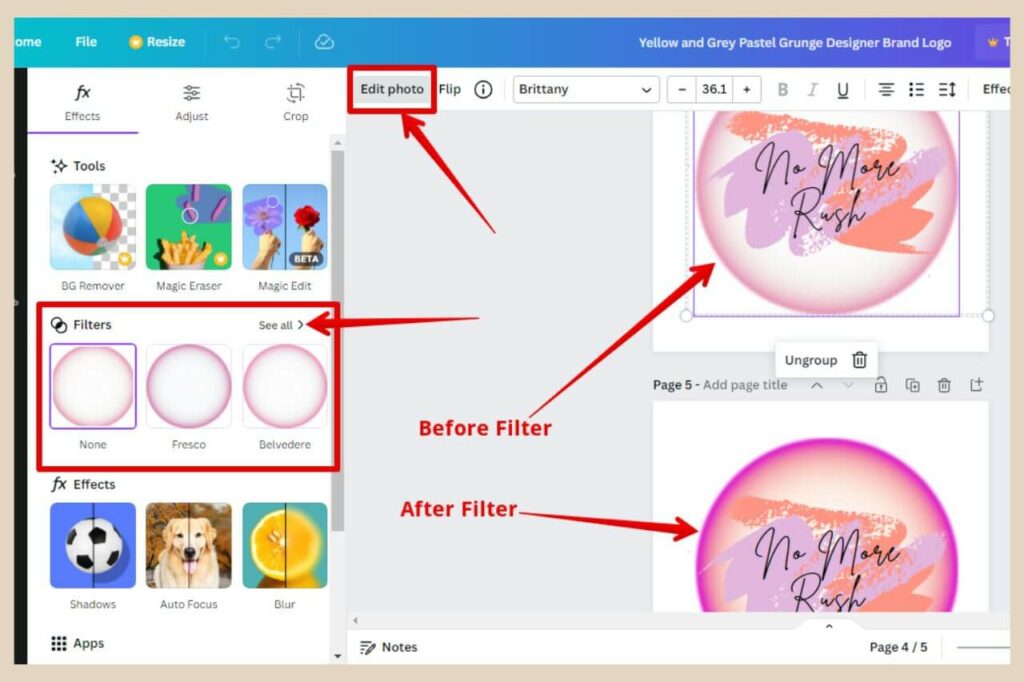
You can still make some changes here though by clicking the Edit Photo button and using the filters sections which will adjust the colours somewhat.
These same filters can also be used with any other element within your design. You can use both the colour box and the Edit Photo button when they’re both there to really change up the look of the design.
Adding More Elements To Your Design
If you’d like to add more elements to your design, then click on the Elements tab. From here, you can use the search box to search for literally anything you can think of.
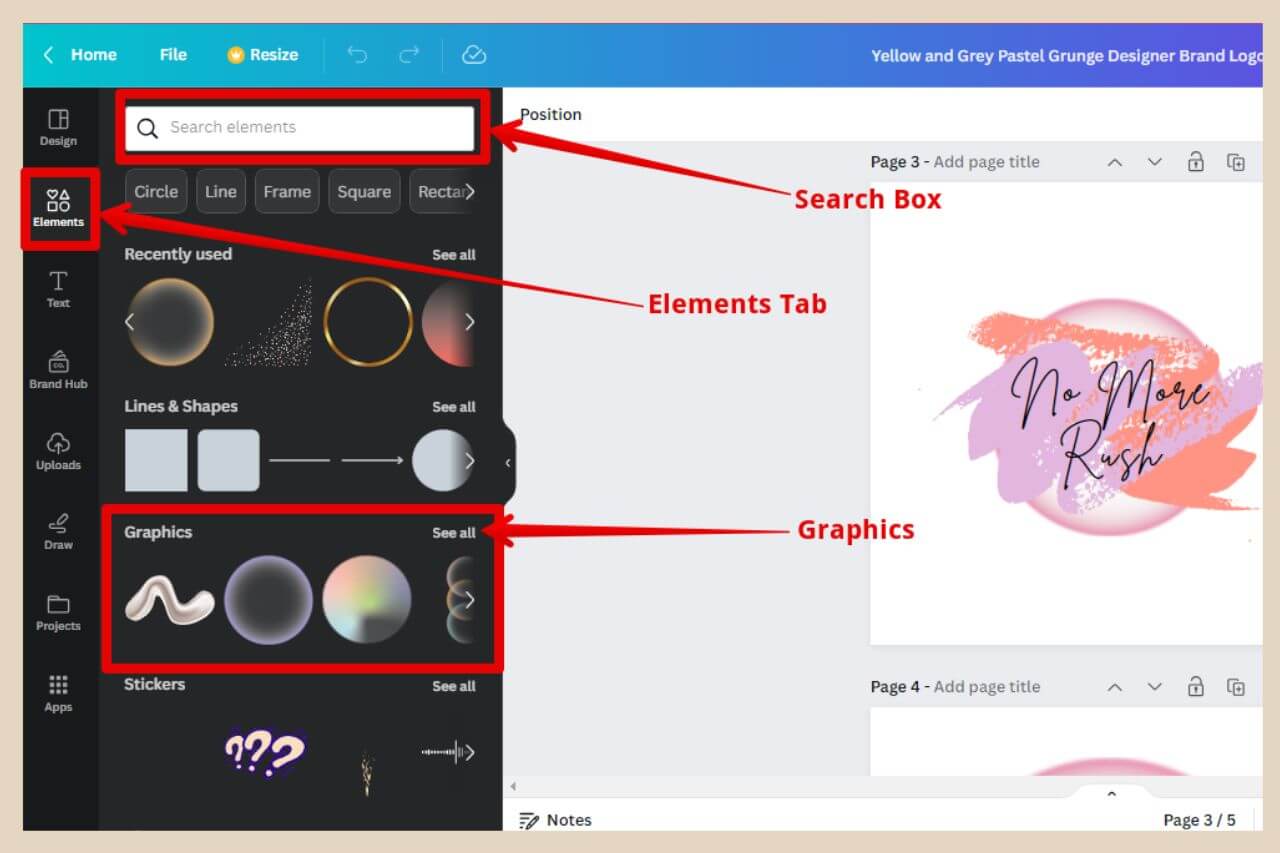
As an example, I didn’t really like the plain circle used here with this template so I typed in the term Circle into the search box to see if I could find something a little more snazzy.
You’ll have a few different areas here where you can search further and I tend to use the Graphics section because I find that these are more customisable so click the See All button on your section of choice.
Once you’ve found something you’d like to use, click on it to add it to the design. You can now move it around, resize it or change its colour (or filter) to make it look more unique.
You can also use the Position button to move the element in front of or behind other elements that are already part of the design.
Creating A Logo From Scratch
If you’re creating a logo from scratch, then the elements tab is an excellent place to find different shapes, icons, images, etc so that you can create something completely unique. Just use the search box to find whatever you’re looking for and you should get a ton of results.
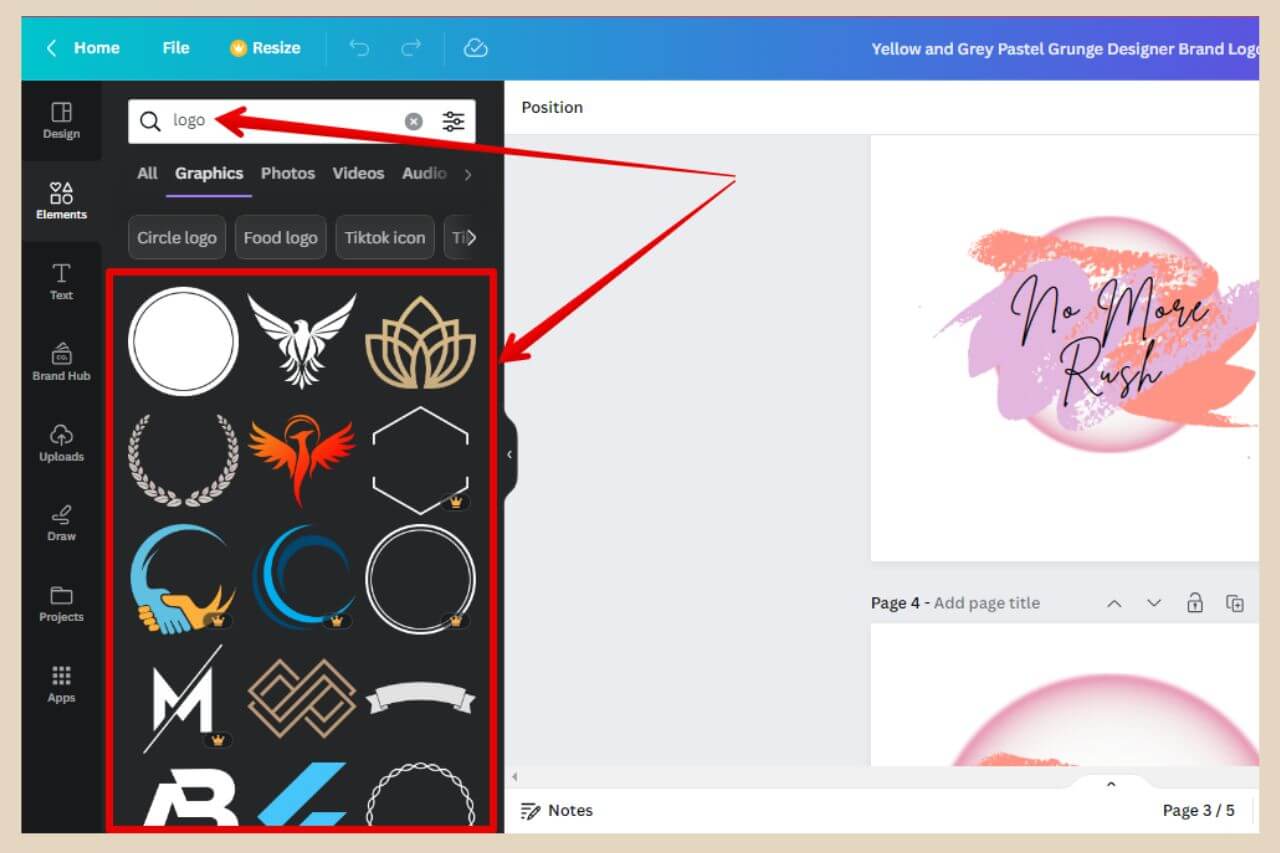
If you type the word Logo into the elements search box, a whole variety of logo-type items will come up that you can use in your logo design. Again, I find the coolest stuff in the Graphics section.
You can also use the Text tab beneath the Elements tab to add text boxes in your font of choice including some very cool preset ones.
There’s also the Upload tab which you can use to upload your own images or the Draw tab for those who have the skills to draw their own elements.
If you really want to have some fun with your logo creation, then you could try using Canva AI tools to really spice up your logo designs.
Grouping The Elements Together
Once you’re happy with your logo, you can group all the elements together so that they become one unit. This makes it easier to resize the design as a whole and to copy it so that you can place it over other images.
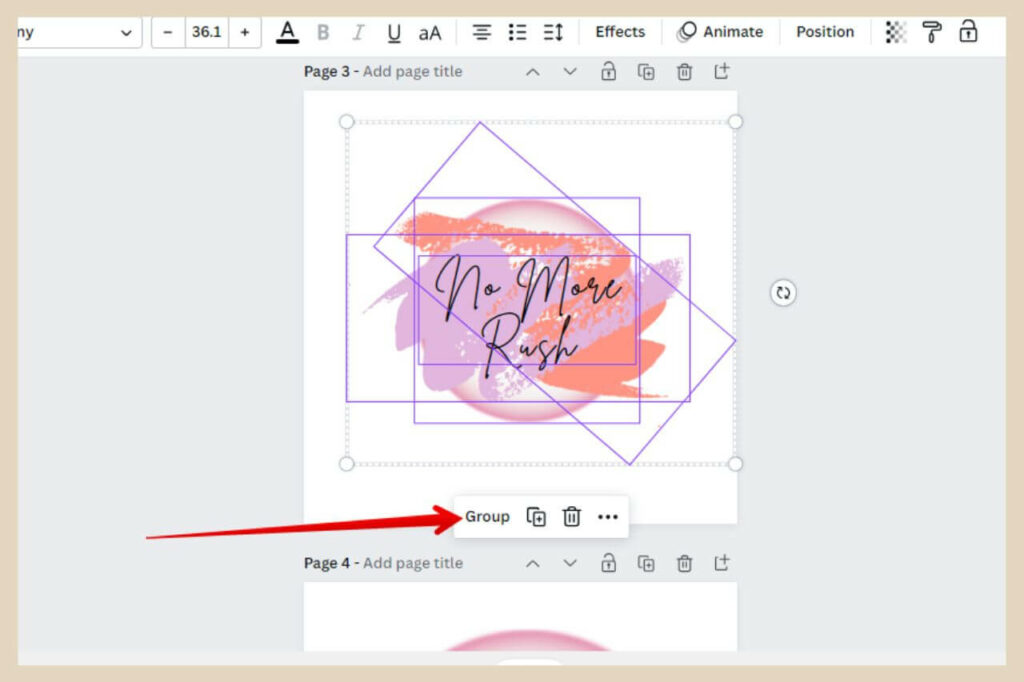
To group your elements together, simply click on the first element then hold down the shift key on your keyboard and select all the other elements you’d like to group.
Once you release the shift key, click Group on the small format box that appears and your elements will now be grouped together as one unit.
If you ever want to ungroup them, just select the grouped elements again and click Ungroup on the small format box that appears to separate them again.
Adding Your Logo To Other Images
Obviously, as this is a logo, you’ll probably want to make the background transparent so that you can place it over other images.
Unfortunately, you need to be a Canva Pro user to be able to download an image with a transparent background. If you try to download this, you’ll be downloading the entire canvas area which is not only the logo but the entire square background behind it.
However, if you’re creating all your own images in Canva, then this shouldn’t be too much of an issue because you won’t need to download it. You can just simply copy your logo design by right-clicking on it and then pasting it directly onto any other image you create.
When you copy your grouped elements, you’re only copying the elements and not the canvas background behind it which is why you can then paste them onto other images/backgrounds like the image below.
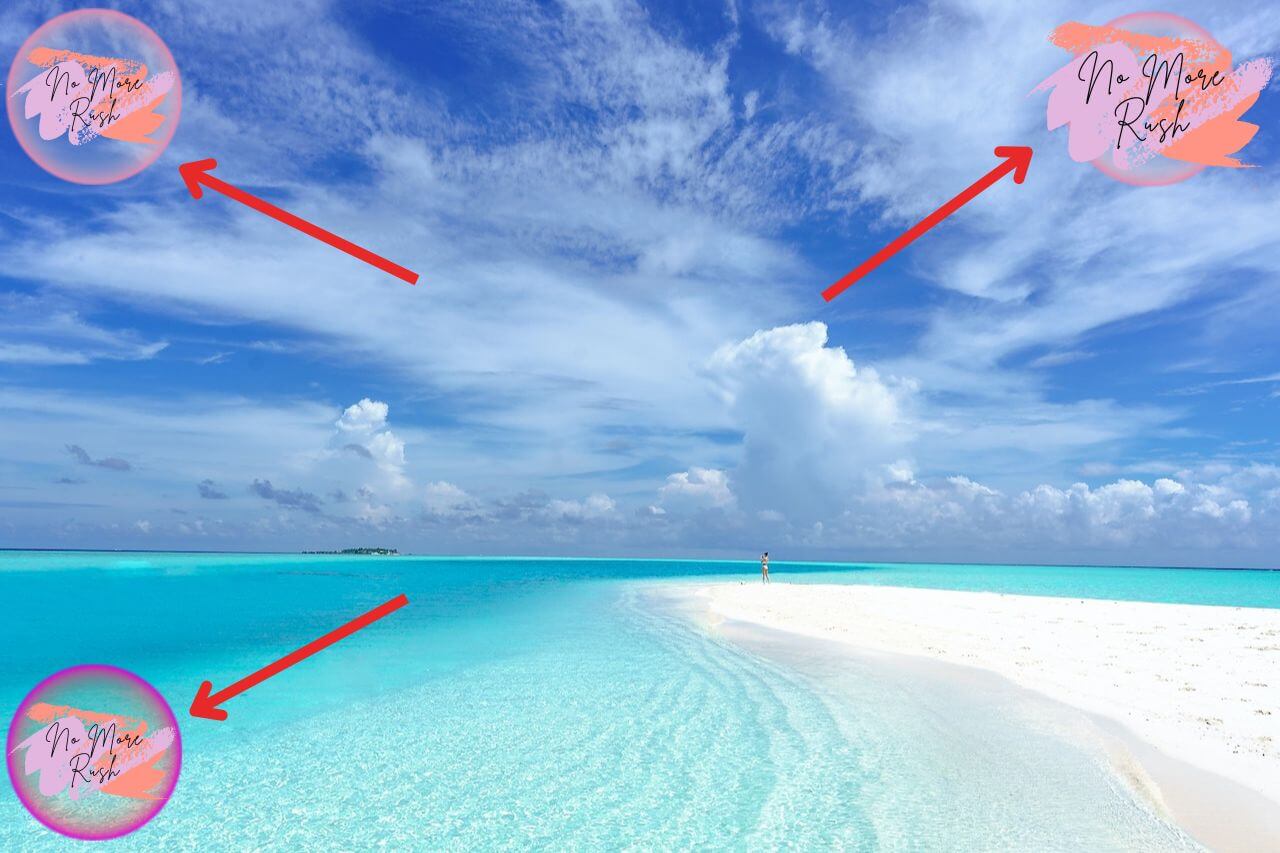
You can also use the transparency tool if you want to make certain parts of the logo see-through.
To do that, simply click on the element that you’d like to change the transparency for and click the Transparency button at the top of the page.
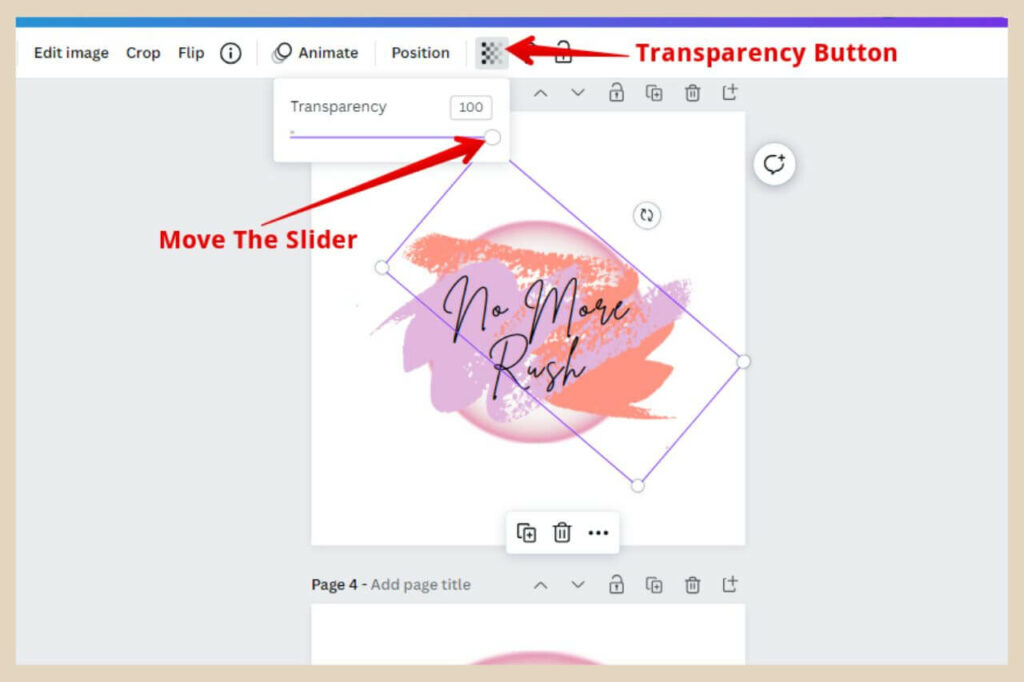
When the small transparency box appears, click and drag the slider to adjust the transparency of the element.
If You Start With A Template, Customise It Like Crazy
There really is a lot you can do in Canva and even when you use their templates, it’s so easy to change all the different areas that you can end up with something totally unique and different from the template you started with.
The image below shows where I started and the different things I changed to make it look more unique.
I also changed the background canvas colour to white from page 3 onwards because there was no need for this colour because this logo would be pasted onto other images and this background wouldn’t be copied with it.
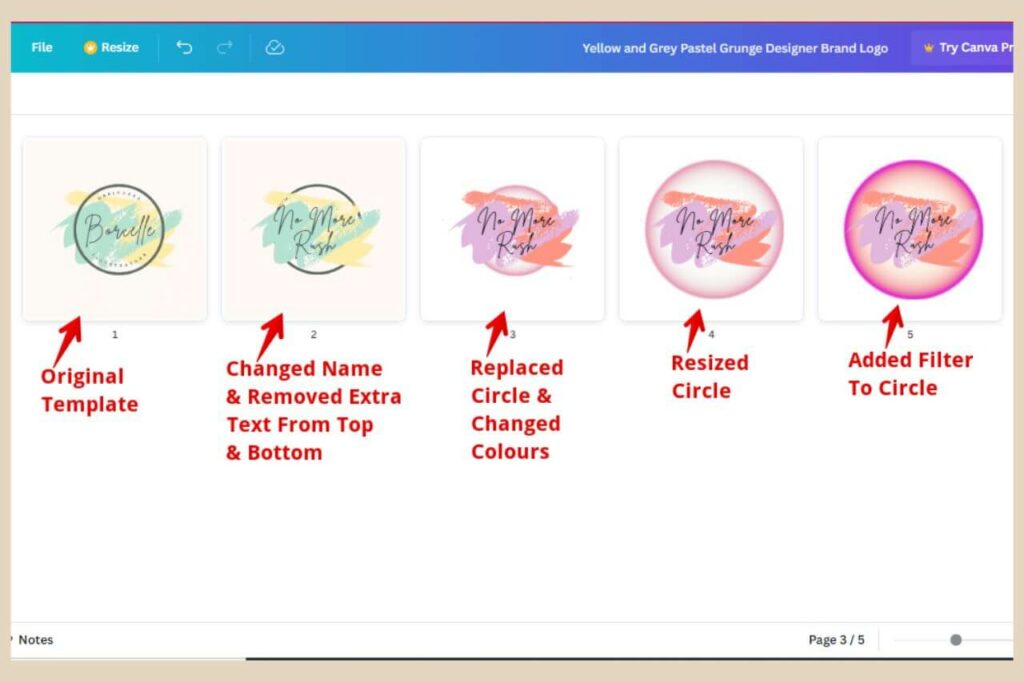
The position of the circle was also changed to sit at the back of the design on page 2 to try and make it look different.
Now, this is not exactly my best work here but in my defense, I only spent five minutes messing around with this template for the sake of this tutorial. Still, imagine what you could create if you spent a bit more time on it.
Let’s Make Those Logos
If you’re trying to build a brand then a logo that your followers can identify you by is a great place to start. Everybody needs something to distinguish them from everybody else and a logo will do exactly that.
So why not head over to Canva and have a go yourself? You’ll be amazed at just how creative you can be with the help of all of Canva’s tools and elements.
I hope you’ve found this tutorial helpful but if you need any help, please feel free to let me know in the comments below and I’ll be more than happy to help you out.
Happy Logo Making!

You May Also Like
- How To Display Recent Posts With Thumbnails In WordPress
- How To Add An Affiliate Disclosure To Your Posts
- What Is Wealthy Affiliate – Everything You Need To Know




